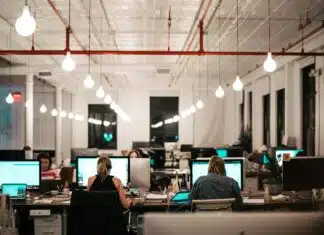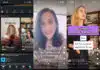If you’re writing a newsletter, company briefing, LinkedIn post, notes for this week’s podcast episode or something similar where you need to curate and summarise some key stories from your industry or topic area, this is an invaluable semi-automated process to save you some time.
You will need:
- Zapier (and their Chrome extension)
- Google Sheets
- GPT for Sheets and Docs
1Set Up a Simple Google Sheet
Open a new sheet and create four columns: URL, Title, Full Content, Summary
2Get Zapier
Install the Zapier Chrome Extension, and sign up for Zapier if you don’t use it already.
3Set Up Your Zap
Now with the extension installed in Chrome, open it. You’ll see a number of options that begin with ‘Share URL…’, ‘Add URL…’ etc. Click ‘Add URL to Google Sheet’ and you’ll be taken to Zapier where you can set up your ‘zap’ (what Zapier call automations).
Just go with the default settings.
4Connect Google Sheets
When you configure the Google Sheets part of the zap, you’ll connect to Google, through a short login process. Zapier now has access to your Google Sheets. Choose the correct spreadsheet, worksheet within that and then the columns you want information like URL and title to go into. Publish Your zap.
5Install ‘GPT for Sheets and Docs’ Extension
In Google Sheets, go to the Extensions menu and select ‘Add-ons’ > ‘Get add-ons’. Search for ‘GPT’, and you’ll see ‘GPT for Sheets and Docs’ by Talarian. It’s also here. Once that’s installed, open it, you’ll see a sidebar appear.
Select the AI model ‘gpt-4o-mini’ as this is the cheapest.
6Set Up Website Scraping
Now go to the instructions on enabling the scraping of content from websites. It sounds technical but it’s pretty simple:
– copy the code provided in the instructions
– In the Extensions menu in Google Sheets select ‘Apps Script’. Delete the code that’s already there completely and paste in your copied code. Give the script a name e.g. ‘Scraper’, click save and then ‘Run’.
– you’ll be asked to login with Google to authenticate. Do this with the same account you’re using for Sheets and you’re done, you can close this tab and never need to come back.
– Errors are quite common in this process, if you get any error messages just try again and it should work.
7Scrape!
Now you can just write the formula =GPT_SCRAPE(A3) and it will take the URL from, for instance, cell A3 and pull the entire page content (which will be a lot of text!). Copy this down the ‘Full Content’ column to bring in content from all your saved URLs.
8Summarise
Now you can add an extra column ‘Summary’ in which you can use =GPT_SUMMARIZE. Though I would recommend writing your own prompt, such as mine which would summarise the page content from cell C3.
=GPT(“write two informative paragraphs summarising this story for my newsletter which is read by marketing and technology professionals looking to stay on top of the latest news and trends”, C3)
9Go to Work!
Now you can go hunting for good articles and resources to cover in your own content. When you see something useful, just hit that Zapier extension (pin it so it’s always visible in Chrome’s toolbar). Then when you need to summarise all of that, just drag/copy the Full Content and Summary cells down and voila!